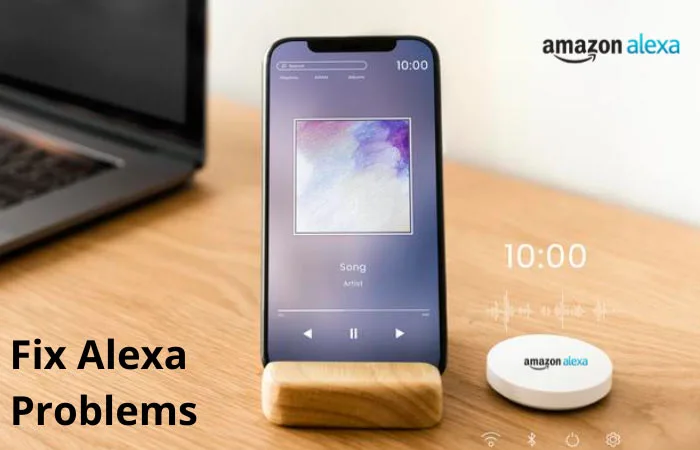Alexa is a virtual assistant that manages Amazon Echo and other smart devices with speaker and voice confirmation choices. But sometimes common issues can show up if Alexa-enabled devices and Amazon Echo don’t perform simultaneously. There are reasons why Alexa and Amazon Echo devices might not be running jointly accurately. There may be a simple wrongdoer, such as a power or internet outage or internet issues, or password mistakes.
Alexa Not Responding
Amazon’s Alexa simple troubleshooting step is sometimes difficult especially when a mode that ought to be smart provides half of its response in the structure of a puzzling tinted light or witless voice confirmations.
Whatever the reasons for Amazon’s Alexa smart device and Echo blunders, some easy troubleshooting modes or steps will have them back in flow with a solution in no time. If Amazon’s Alexa and Echo aren’t answering, the stir term should be attempted to modify with notice if that acquires a favored speaker and digital assistant support along with managing and factory resetting the Alexa-enabled device.
If factory defaults show to get a perfect result, try to factory reset the Alexa-enabled device to get a quick solution. Here’s a look at the 11 most familiar Alexa-enabled device and Echo speaker issues along with some setup steps methods which are not a tedious process.
How to Fix 11 Common Alexa and Amazon Echo Issues
Amazon’s Alexa speakers are similar to Sonos’. First step is to make sure to work with the single power adapter that was included with the device in the initial setup. When joining Alexa to the chief adapter, later lean on the Action button on the Alexa Echo Dot after that then attempt to inspect the device plus any voice commands.
Make sure to have a functioning wireless network. Examine that the device isn’t muffled, otherwise, the light indicator will turn out red, in lieu of a solid blue light causing the device microphone button on highest to start it afresh. In another corner a natural and clear speaker is necessary. After that, it is the right time to factory reset the Echo dot.
Common Alexa and Echo Problems
There may be an easy wrongdoer, similarly a power adapter or rather internet outage. Authentic adapters have to be utilized. Echo devices possibly place poorly or there might be Echo’s internet connection problems. There could be voice commands, simple software glitches, or speaker troubles with the Amazon account setup.
You May Also Like:
1. Fix Alexa not Responding to Voice Commands
For devices without a screen acting the active switch to notice if the Alexa voice services enabled the speaker on power. On the following screen, acute the icon of the Echo device. If the speaker says a word that Alexa does not get then it replies saying, “Sorry, I don’t know that one.”
This kind of Alexa voice services history words are used in her background while Alexa and Amazon Echo have some voice command issues. Keeping the Alexa speaker microphones away from sources of other noises can also help.
It is crucial to be a fine speaker for Alexa to build her apprehend. Make sure Echo has a power adapter and internet access to avoid Alexa’s ignorance. And keeping an eye on Echo’s microphone to turn on. Make sure the mobile device and Echo are on the same wireless network along with internet access.
Reinitiating the Alexa-enabled device is always a perfect try. A clear speaker and switching the wake word is a key point for Alexa in her background. Disabled Alexa privacy mode and the microphone icon button is OFF are most common to not responding to voice commands.
2. Fix Alexa Playing Music on the Wrong Device
Shared-room sound allows the command to seek Google play music to the speaker on capacity. Device settings work Echoes as the default speaker, designating this in Alexa’s speaker settings to get some benefit. By naming them logically it’s easier to keep track of Echo speakers.
Ensure to set up processes to a smart home device category. While adjoining all Alexa-enabled smart home devices to a group, Alexa can respond more wisely to Google play music or other speaker requests. To set Echoes as a defective speaker, select this in Alexa’s speaker settings. Use something with built-in speaker settings trying to keep the volume a little lower to reduce noise.
3. Fix Alexa, not Streaming Music
A bandwidth or active internet network list problem causes Alexa not to seem to stream from Spotify or other streaming link music services. Correcting the wrong Wi-Fi connection issues and making sure to have Amazon Echo in internet-connected devices. Otherwise, it’s hard for it to locate the voice.
But to force single-speaker playback, the key is to stop Amazon music streaming. Decreasing Wi-Fi congestion and reinstated the Echo plus a simple reboot can solve this problem. Attaching to the router’s 5 GHz medium may assist decrease Wi-Fi messiness on the 2.4 GHz band. After shifting channels, taxing to stream music again.
4. Fix Alexa Not Connecting to WI-FI
Assuring the internet connection along with correct Wi-Fi password and Alexa-enabled devices are in the Wi-Fi range. Moving it closer to the modem and keeping the Alexa microphones speaker away from sources of background noises also troubleshooting solutions of hardware issues.
When sources fail and show Alexa’s internet connection issues, renew the Echo to its authentic factory device settings menu. Factory resetting the modem, router settings, device settings, and Echo device and see if rebooting the modem and router fixes Alexa’s Wi-Fi connection device issues.
5. Fix Alexa Calling Not Working
Alexa can make calls only when setting up processes the community contacts accurately. Making a certain call to present contact who can receive calls through their Alexa devices. Alexa’s speakers don’t work making calls via mobile device if the Echo isn’t properly joined to the internet. So for solutions, make sure to use echo speakers.
An outdated software version’s glitch may be the problem. Restarting the Alexa app through its Settings menu and menu icon and then reactivating the app. precisely having good voice services with Alexa to help her understand. In order to make Alexa understand one should be a good speaker with proper pronunciations.
In Alexa’s background voice service’s history, she may have heard, “Call the chin” in lieu of “Call Gretchen.” And this occurs when someone is not a good speaker. Checking from the speaker bottom of the Alexa Echo, there will be a reset hole in the left corner with a paperclip or pointed object to press the button inside the hole for seconds.
There will be blue light which gets turned to orange light. Resetting the volume button to factory defaults, an orange light indicates that the device to the factory is in the setup process.
6. Fix Alexa Not Finding a Device
Make sure that the smart home device is amicable with the Alexa network list. It can only spot Alexa-enabled smart devices.
Go back to Amazon’s Alexa page and try to complete the device setup process there and then normally reset the Echo device. Make sure that the mobile device and Echo are on the same network list to avoid Alexa’s Echo or other android devices disturbance.
7. Fix Alexa Bluetooth Issues
If Echo devices can’t pair to Bluetooth, the connection drops. Double-checking is the solution to set up processes for the connection correctly. While Echo receives updates spontaneously, an outdated software version may cause Bluetooth connection issues. Checking, updating, and software compatibility, the Echo device’s software version may help to solve Bluetooth issues.
Make sure that the Bluetooth device uses a supported Bluetooth profile plus Unpair and re-pair the Alexa device and Bluetooth device. Sometimes, eliminating a paired Bluetooth device from Alexa and then pairing it again will solve the problem. Make sure to have a fully charged Bluetooth.
8. Fix Alexa not Operating a Specific Skill
Alexa’s abilities are like voice-driven apps within the artificial intelligence assistant. Continuously having a look with internet connection and disable voice path control and re-enable to help Alexa execute a skill. These basic troubleshooting setup steps sometimes kick back the skill to action.
Devices with Alexa voice services, music services, and voice profile Amazon’s Alexa has become a must to have an android device in a house. Though it looks like a tedious process, it’s not.
The vocal output devices quality of this digital assistant with all power sources and initial setup processes have come up step by step to evolve the whole smart telecommunications market.
9. Checking the Microphone Button
If you notice a red light signal instead of blue light, the microphone is disabled. To reactivate the device, click the microphone button located at the top. Check to verify whether Alexa can receive your orders.
We’ve handled a lot of situations when individuals forget to turn on the microphone button and then complain that Alexa is not functioning properly. First of all, check whether you have switched on the microphone. Press the On button, which is situated at the top and is titled MIC.
This happens if Alexa is not responding due to the mute button that says the speaker is being activated. Customers can also dial 1-888-280-4331 for contacting Amazon customer service. It is also better to restart your speaker because it might also be possible to resolve the issue without any tutorials.
10. Disable or Enable the Alexa Privacy
If Amazon Alexa is not turning on yet, try enabling Alexa privacy. Press the Alexa button to activate the device, and if you click it again, Alexa will begin to respond. Alexa also becomes unresponsive if it is far away from the router. If you’ve tried the suggestions above and Alexa is still not responding, the next step is to turn off Alexa’s privacy mode. To turn off Alexa’s privacy mode.
- Go to Settings.
- Locate ‘Alexa Privacy’.
- Click Disable to turn off the settings.
If you see that Alexa is lighting up but not responding. There are a few more tricks you may use to enhance Alexa’s capability to understand your instructions. Enabling the brief mode, switching off or removing the lens if you have an Echo Show Device, and switching off Hunches are just a few of the options. Check to see if rebooting your Echo resolves the Alexa not responding issue.
11. Restart Amazon Echo
The issue could be a simple software error. This often happens where you will find Alexa not talking back or Alexa not responding to voice commands. In such cases, restart the Alexa app from the App settings, and then reboot it. Check to see if this fixes your issues. After rebooting, unplug the adapter and let it rest for 30 seconds.
For taking out removable batteries from gadgets, remember to remove the battery after unplugging from the power socket. Next, before connecting the power charger into the socket, replace the batteries. Lastly, connect the power adapter and reset the device to ensure it is operating correctly.
Reboot the Alexa app after rebooting your Echo, and now check if Alexa can locate it. The reset button is located below the Echo speaker. Now, for 5 seconds, hold down the button with the end of a safety pin or a toothpick. Once you click the button the blue color will change to orange after a short time.