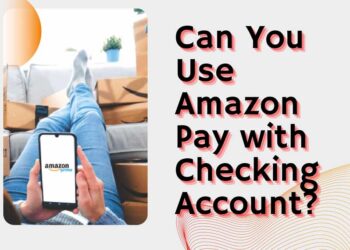Apple wallets are always the first choice for iPhone users to conduct contactless transactions. In this process, we’ve found many Apple Wallet users searching here and there for ways to use their Visa gift cards through Apple Wallet. If you are also in the same situation, this article is for you. After some critical examination, here, we are going to equip you with some proven strategies to add visa gift card to Apple Wallet.
Why You Should Add Visa Gift Card to Your Apple Wallet?
We’ve found several reasons why iPhone users want to add Visa or any other gift cards to their Apple Wallet. The reasons are listed below.
- Apple Wallet is a prominent medium for conducting contactless transactions.
- You are an Apple wallet user and have lots of gift cards that you don’t want to use for gift purchases.
- You only rely on the security and features of Apple Wallet.
- The Visa gift card is a physical card, which you don’t like to carry.
- You want to make yourself ready to purchase gifts at any time, anywhere.
How to Add Visa Gift Card to Apple Wallet?
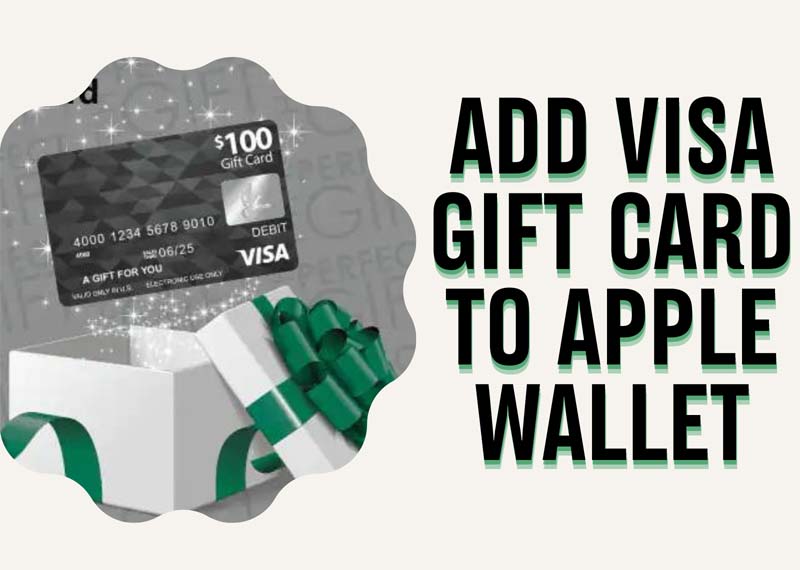
To find the most effective adding process, our several days’ examination has revealed many direct and indirect strategies. For your convenience, we just listed the most suitable and easy ones.
Learn More:
- Open Checking Account Online Instantly with No Deposit
- 9 Best Free Online Checking Account with Virtual Debit Card
Direct Method
In this process, you will be able to add the Visa gift card directly to your Apple Wallet.
1. Using Email
- Open the email you have received from the gift card selling company (here, Visa) with all the details of the gift card.
- Find texts mentioning “Add to Apple Wallet.”
- It is a hyperlink; you have to click on the link.
- It will take you to Apple Wallet’s interface.
- Insert your wallet’s ID and password.
- Its done.
2. Using QR Code
In some cases, the hyperlink is not available. In such a case, you have to use the QR code in the email to add the visa card to Apple Wallet.
- Open the email (the Safari browser works best).
- Identify the QR code (mostly placed at the bottom of the email).
- Log in to your Apple wallet.
- Swipe the screen to the left side.
- You will see the “Get” button; press it.
- Select the “Scan Code” option.
- Point the camera to the barcode (in the email).
- The card will be added to the wallet.
3. Adding a Physical Visa Gift Card
- Log in to your Apple Wallet account.
- At the upper-right corner, click on “More.”
- Press “Add Money” and type the amount you want to transfer from your Visa gift card to your Apple Wallet.
- Enter the visa gift card details (16-digit number, CVV, expiration date, etc.).
- Confirm the transaction with the required authentication (face recognition, PIN, etc.).
- You have successfully added your Visa gift card to the Apple Wallet.
4. Redeem a Visa Gift Card
- Go to your Apple Wallet account.
- Find “Redeem Gift Card” option right-top side of the phone’s screen.
- Press it.
- The phone’s camera will be activated, scanning the barcode. If it doesn’t work due to a scratch or other technical issues, please follow the below instructions.
- Enter your Visa gift card details accurately.
- You can now successfully use the Visa gift card through Apple Wallet.
Indirect Method
Below are the details of the indirect methods.
1. Using Paypal
- Go to your PayPal account.
- Go to the “Wallet” section.
- You will see a (+) sign just beside the “Banks and Cards” section.
- Press the “plus” sign.
- Insert your Visa gift card details. The balance is now in your PayPal account. Now go for the second step.
In the second step, you have to add your PayPal account to your Apple ID to use the PayPal balance (the actual Visa gift card balance) through Apple Wallet.
- Go to “Settings.”
- You will see your name (on the top side of the screen); press that.
- Press the “iTunes & App Store” tab.
- You are now in the “Apple ID” section.
- Identify and press “View Apple ID.”
- Login to the “Apple ID Account.”
- Identify and press the “Manage Payments” tab.
- Now press the “Add Payment Methods” tab.
- You will see an option named “PayPal.”
- Press the PayPal tab.
- It will redirect you to the PayPal interface.
- Insert your PayPal ID and password.
- Now you can use the PayPal balance (the actual Visa gift card balance) through Apple Wallet.
2. Using Debit Card
Here, you have two options.
Option 01
- Sell the Visa gift card to any gift card exchange site online.
- Register your debit card to the site and upload the received money.
- Go to Apple Wallet.
- Select “Add Credit or Debit Card.”
- Press the “Continue” button.
- The back camera will be activated; place your debit card in the box on the screen.
- It will show your card number and your name; press “Next.”
- Insert other details like the expiration date and CVV (if not automatically taken).
- Press “Agree” after reading the terms and conditions.
- Now verify the card by SMS or calling.
- Insert the received code (SMS method).
- You are good to go to use the Visa gift card balance through Apple Wallet.
Option Two
- Sell the Visa gift card to any kiosk or friend and collect the cash.
- Now upload the money to your existing debit card.
- Select “Apple Cash Card.”
- Press “Add Money” button.
- Enter the amount (the received money from the Visa gift card sale).
- Insert the card details.
- Confirm the transaction by inserting the received OTP.
- And it’s done.
Last Words
We hope that our elaboration on the processes to add visa gift card to Apple Wallet will substantially help. We have explained all the simple methods step by step, and you can follow any of them. However, we suggest you go for the first direct method and use PayPal as the indirect method. These two are found to be more convenient.
Frequently Asked Question
Yes, you can add. Please follow any of the above-mentioned approaches to add the Visa gift card to Apple Pay.
In such a case, the most likely reason is that your gift card is not valid or has already been used.
Yes, you can use the Visa gift card to make any purchase on Amazon.