Apple gives you a dedicated Mail app that you can use on your Mac, iPhone, and iPad without installing a professional one from a third-party website. In addition to iCloud, the Mail app syncs seamlessly with Gmail along with other email services. Sometimes, you experience issues while accessing emails in Mac Mail. Is your Mac Mail not syncing with Gmail, and you are not able to send or receive emails in your inbox?

1. Enable Gmail for Apple Mail
Similar to Gmail, which comes preinstalled on Android phones, the Mail app is the default email client available for Apple devices. Using the emailing app, you can gain access to useful features such as formatting the text, creating a VIP list, or using Siri shortcuts. If you find that Apple Mail is not working on your Mac, check if you have enabled Gmail in the Apple Mail app.
2. Check If Fetch New Data Is Enabled
After configuring Gmail to Apple Mail, the Gmail client fetches data from the Gmail Server to make it available in your mailbox. When Apple Mail fails to sync with Gmail or vice versa, and you are receiving error messages repeatedly, check if Gmail is fetching data. In case the settings are not configured appropriately, your Gmail messages will not display in Apple Mail, so make sure to tweak the settings properly.
3. Force Quit & Restart Mail App
Apple Mail not syncing with Gmail is one issue. Another annoying problem is when Apple Mail quits unexpectedly, and you cannot figure out why. In this case, both the hardware and the software can be at fault. Run Apple Diagnostics to check if the problem lies in the hardware. Alternatively, force quit Apple Mail and relaunch to see if things start to work normally.
4. Log Out & Log in to Apple Account

There might be a system error or technical glitch that might be causing an Apple Mail sync error. If you have recently changed the account password for Gmail or Mail, the app will not open on your Mac or iPhone until you properly sign into your account. Navigate to the email account and sign in with the correct credentials. Check if the email apps have started syncing appropriately.
5. Launch App From Finder
If you are finding sync errors with Gmail and Apple Mail apps, it might be due to a recent software update. The chances are that the app location might have changed with the recent update, so try to launch it from the Applications folder in Finder. Sometimes, you find this issue after installing the latest updates or upgrading the apps to the latest version. You can try to reverse the versions to make the app work fine.
6. Rebuild Your Mailboxes
You might be saving a large volume of messages in your mailbox that are occupying considerable storage space. Try to delete unnecessary messages before you rebuild your mailbox. Rebuilding the mailbox will update the list of messages it contains. You can rebuild your mailbox if you find that some of the messages are missing or you are finding it difficult to search for the relevant messages.
7. Boot Mac Into Safe Mode
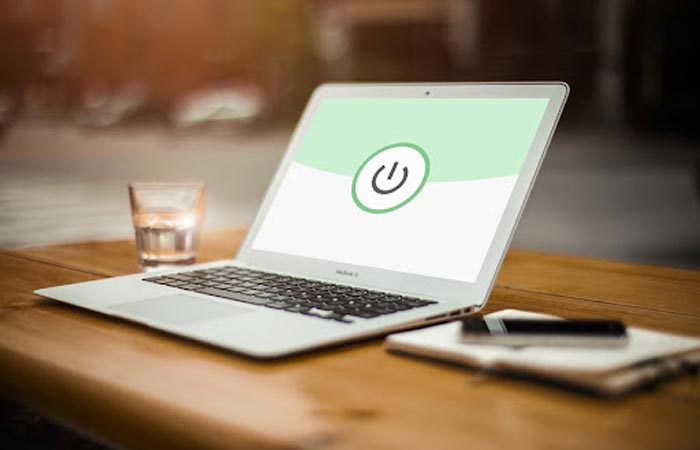
Booting the Mac into Safe Mode not only clears the cache and repairs hard drive issues but also helps the system isolate any third-party apps. The process to boot Mac in Safe Mode varies in Intel-based and M1 MacBooks. After that, open Apple Mail and check if it syncs with Gmail. If not, the problem may be due to the Gmail app.
8. Remove Envelope Index Files
Mac uses Envelope files to store or search email message headers. Sometimes, these files turn corrupt, due to which the mailboxes start to function abnormally. Consequently, the mailbox stops syncing appropriately, and you may not be able to see your emails. Deleting these files from the Mac computer can help fix issues with mailboxes. Don’t worry about them, as your Mac will rebuild them as soon as you open the Mail app.
9. Update macOS Version
A simple update can fix many technical glitches that might be interrupting the smooth functioning of apps installed on computers. Make sure you are running the latest version of macOS, as the older version might not be supporting Apple Mail. In order to run smoothly on a computer, the current version of macOS and software apps must be compatible with each other; else, you won’t be able to work properly.
Read More
The Conclusion
Apart from the above-mentioned ways to fix Mac Mail not syncing with Gmail, you must try some additional tips. Check your internet connection and the WiFi to see if your computer is receiving signals properly. Keep in mind that if the IMAP settings are disabled on your Mac, the two apps won’t sync. Check that the mail server is not down for maintenance purposes, as the connection between the two mailboxes will not establish.


