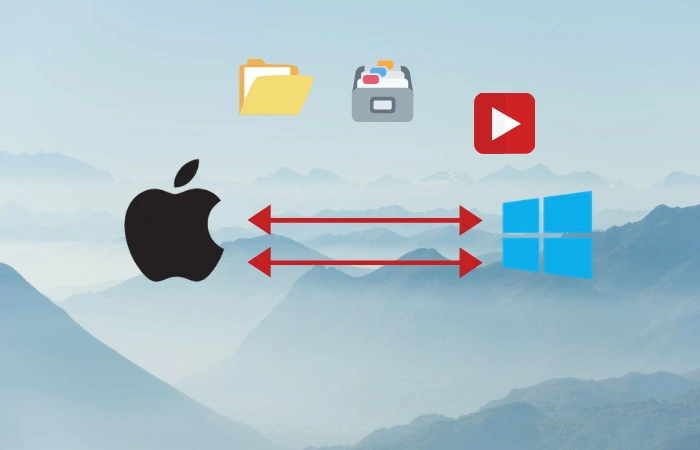The concept of transferring files from Mac to Windows is not that complicated at all. Users might just want to send data from time to time if they have both a Mac and a Windows at home. The easiest solution is to share files from Mac to Windows by using W-Fi. Users can also apply the built-in security features provided by both operating systems. When users change from Windows to Mac, they will most likely desire to transfer data. It’s actually very simple to manage file transfers between macOS and Windows as long as the following devices are on the same network, whether it’s for images, audio, or documents.
Transfer Large Files From Mac to PC
Transfer Files By Cloud Drives
One simple way to extract files from Mac to PC is with a USB cable. There is no need for extra cables between MacOS and Windows as long as both operators are on the same network. Using a Cloud service is the easiest and the least expensive way to extract files. If you choose a cloud storage service, all data stored in there will be visible to all of your computers and smartphones that have the provider’s app installed and are logged in.
MS OneDrive, Google Drive, Apple iCloud Drive, Dropbox, and Box Drive are all accessible with both Windows and MacOS. Ensure that all files are kept on the cloud storage. They will not sync to the cloud storage service if they are saved locally. Users may also use it to transfer data if they have iCloud storage.
Transfer Files By through Networking
If you have a Wi-Fi router, the next method is to transfer data between Windows and Mac via the network. Ensure that both systems are linked to the same network. Users cannot move files from one system to another directly. First task is to activate Windows File Sharing. Here are a few steps to share files from Windows to Mac through different operating systems,
Windows 10
- Control Panel
- Network and Internet
- Network and Sharing Center
- Go to ‘Advanced Sharing’
- Enter ‘File and Printer Sharing
- Click ‘on’ for File and Printer sharing
Windows-7
- Go to Control Panel
- Select Network and Sharing Center
- Select HomeGroup option
- Make changes on Advanced Sharing
- Select “Turn on file and printer sharing
Windows Vista
- Control Panel
- Network and Sharing Center
- Extend File Sharing
- Select “Turn on file and printer sharing
Windows XP
- Control Panel
- Double-check Network Setup Wizard
You May Also Like:
- How to connect Phone to Smart TV without Wi-Fi- Best Methods
- Best ways to Transfer Files to Firestick
- How to Record Phone Calls on Landline
Transfer Files By USB Flash Drives
Within the range of 16Gb to 256GB, USB Drives are available at an incredibly cheap rate. USB Drives are configured by default in FAT32, which is suitable with both Windows and MacOS. Developers strongly advise using this procedure for temporary file transfers. Despite the fact that hard drives are a one-time expenditure, Users may rely on devices to transfer huge files between Windows and MacOS.
NAS Enabled Hard Drives to Transfer Files
Users can now connect their external storage drive to any local network. There are two effective ways to use a hard disk to move files. Hard Drives include a built-in network connection that allows them to connect to a local network and share files on the same network. Users can also buy a Wi-Fi router with any USB port.
Transfer Files By E-mail
Email file sharing does not require any additional installation or skill. However, Experts suggest it as the simplest method of transferring files. Users can send the mailing attachment from one pc, then view the email on the other and install the attached file. Emails have the ability to send, edit files in Gigabyte. Therefore, apart from cloud storage or SMTP transfers, Emails do not support large file transfers.
Mobile Phones as Flash Drives to Send Files
Users may also use their smartphones as a portable drive to send files between Mac and PC. That is, your iPhone can be a portable hard disk for MacOS and Windows. Because it simply transfers information in your home network, the transfer of files should be working perfectly.
Formatting File Sharing on a Mac
There are several options that should be selected in order to transfer files between a Mac and PC. Follow these instructions on Mac File Sharing,
- At the top-left corner of the display, Click Apple icon
- From System Preferences menu, select Sharing
- On the left-hand side, tick(⇃) the box next to File Sharing.
- Select the Options button to open a new tab.
- Again, tick(⇃) the box on File Sharing
Enable Share Files Through SMB
- Tick(⇃) the shared files through AFP
- Enter the password acquired from the Users’
- Done
Entering Mac Files on Windows
Users will now be sent to the Sharing window. Next, decide the files and users you want to share with your Windows PC. To change options, click the ‘+’ and ‘-’ icons next to Shared Users and Shared Folders. To share files from Mac to Windows,
- Launch File Explorer.
- Use your Mac’s IP address at the address bar in the top corner. And the address looks like this, for Ex: //192.147.2.47
- A new tab will appear requesting a username and password.
- Fill out the credentials to your macOS